css3
Selector list是啥、设计个cta-button
★ Grouping Rules
有时,相同的规则应该会被应用于不同的选择器。但事实证明,我们可以通过对它们进行分组来避免一次又一次地重复这些规则。让我告诉你这是如何工作的。
我们了解了伪类和伪元素,那么接下来,让我们来深入其它东西吧!
1)消除重复代码?
你知道下边这些代码的意义吗?
.main-nav__item a:hover {
color: white;
}
.main-nav__item a:active {
color: white;
}
如果忽略这些选择器,它们几乎一模一样,如果你遇到像上边这样的例子,那么你可以把它们组合在一起
为啥要这样做呢?
因为像这样重复的代码是不优雅的!简单来说,如果你要改变颜色,那么就得修改两处地方
2)Selector list——选择所有匹配到的元素
语法 -> E,F -> 多元素选择器,同时匹配所有E元素或F元素,E和F之间用逗号分隔
解决什么问题?——要减小样式表的大小,可以将选择器组合到在以逗号分隔的列表中(关于list这个概念,类似于同类事物的集合,如都是选择器,都是li元素)
总之,我们这样做:
.main-nav__item a:hover,
.main-nav__item a:active {
color: white;
}
就是用逗号把两个规则组合到一起
关于格式,你可以在同一行或者下一行添加下一个选择器,老师喜欢在下一行添加下一个选择器,因为这样做很容易理解哈!(可以添加任意多个选择器)
注意,这不是一个组合器,而是两个选择器、两个规则哈!只是它们共用一套规则罢了!
而这样一来,整体上看,就成了一条规则或者说是一条语句
总之,我们把样式放在了一组或者说一条规则里边去了
★ Working with “font-weight” & “border”
我们不断改善网站的外观,所以让我们使用“font-weight”来改变所选元素的默认字体样式。除此之外,是时候添加一些边框了。
1)做什么?
目前我们的nav样式看起来还是阔以的,已经算是有很大的进展了,不过我们想要让鼠标hover到链接时会有不同的样式出现,如字体下方有个border,不hover时则是默认的粗体就好了
可以用 text-decoration来搞,不过,这下划线离文本太近了,所以,我们想要的是有padding的border
.main-nav__item a {
text-decoration: none;
color: #0e4f1f;
font-weight:bold;
/* 用于所有情况,不限于鼠标hover,避免 */
/* 文字在网页加载时会诡异地跳一下 */
/* 如果你写在a:hover里边,就会让a的布局抖动一下 */
padding: 3px 0;
}
.main-nav__item a:hover {
color: white;
border-bottom: 5px solid white;
}

2)让「Start Hosting」这个按钮或者说是链接看起来特别一点
为啥要特别一点呢?——这是因为该按钮应该体现「行为召唤(CTA)」这个设计理念
因此,我们要用特别的样式来突出显示
下一节,就来看看这个特别的样式
★ Adding & Styling a CTA-Button
到目前为止,我们的导航栏中只有列表项。如果有一个不同风格的特殊的CTA-Button,这不是会很好吗?我想会是这个样子的,所以我们在这个视频中添加一个。(CTA -> Call-to-Action)
Call to Action -> 行为召唤,就是吸引用户点击
1)把最后一个列表项搞成为一个起到CTA效果的按钮
那么对这最后一个li元素设计怎样的样式,才能从其它链接里边凸显出来、清晰可见呢?
追加一个class -> 语法 xxx yyy -> 可为元素添加一个以上class -> main-nav__item--cta -> 该命名很奇怪,因为我们再一次遵循了BEM的命名方式 -> 为啥 --cta呢?——因为这表示这li元素它有特殊的状态哈,而这对应的是BEM的M,总之,cta是状态名称,表示行为召唤
选择这个main-nav__item--cta类设计样式
.main-nav__item a {
text-decoration: none;
color: #0e4f1f;
font-weight:bold;
padding: 3px 0;
}
.main-nav__item a:hover,
.main-nav__item a:active {
color: white;
border-bottom: 5px solid white;
}
/* 把li元素的链接作为目标 */
.main-nav__item--cta a {
color: white;
background-color: #ff1b68;
padding: 8px 16px;
border-radius: 8px;
}
.main-nav__item--cta a:hover,
.main-nav__item--cta a:active {
color: #ff1b68;
background-color: white;
/* 解决了冲突——复写了之前hover状态下的border-bottom */
border: none;
}
注意,为了重写样式,让最后一个li元素变得与众不同,我们用的组合器.main-nav__item--cta a的优先级与原先的.main-nav__item a是相同的,所以我们就得考虑这两条规则在文件中出现的顺序了,即要写在原先的后边去

没hover cta-button前,该button的底部颜色(那块「Get the……」区域)并不好看,当然,之后会用图片取代
关于颜色 -> 默认状态与hover状态,在这里只是把前景色和背景色交换了一下而已
不管样式怎么写,你始终谨记的一点是:
当选择器 or 组合器的优先级是相同的时候,顺序是很很重要的。
目前导航栏的样式就暂且告一段落了,之后还会回来修改之,如让它符合响应式设计(调整它的样式或位置),还有对cta-button添加背景图片,以便让画面颜色的反差不那么明显!
我没想过,自始至终,a元素的display一直为默认的inline,在以往自己写过的nav,都是让a元素搞为
inline-block,其实这并不需要哈!链接之间的间距交给li元素去做就好了
★ Adding a Background Image to our Project
背景为红色的块级元素看起来还算ok,但我认为一个真实的背景图片肯定会改善用户体验。让我们学习如何在这个视频中轻松添加这样的图像
1)在粉红色的区域上加张背景图片
这张图片表示我们是杰出的虚拟主机提供商,可以为客户提供很多配置,然后可以自由选择
当然,我们可以用它作为产品概览的背景图片
做法:
1、url() -> 可以让图片文件作为背景图片加载 -> 需要字符串参数(双引号),值为指向图片的本地路径文件,当然也可以是一个超链接,如http://……指向某服务器上的某个文件的链接
#product-overview {
/* 去掉了背景色,用图片替代之 */
background: url("freedom.jpg");
width: 100%;
height: 528px;
padding:10px;
}
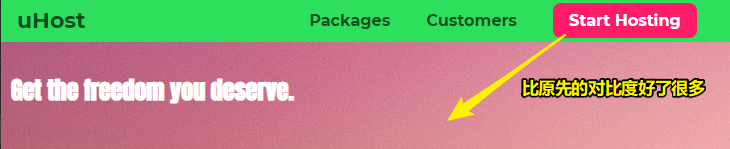
目前背景图片忒大了,但暂时来说这样就可以了,毕竟跟之前的单一颜色相比,在对比度方面更好了
接下来会调整图片的位置 -> 这在背景图片章节里边 -> 在该章节里边,你会学习到很多关于如何让图片和背景图片变成你想要的样子,确切来说,你将会学习怎样使图片居中等一些很酷的东西
下一个目标,处理开始页面上剩余的部分……