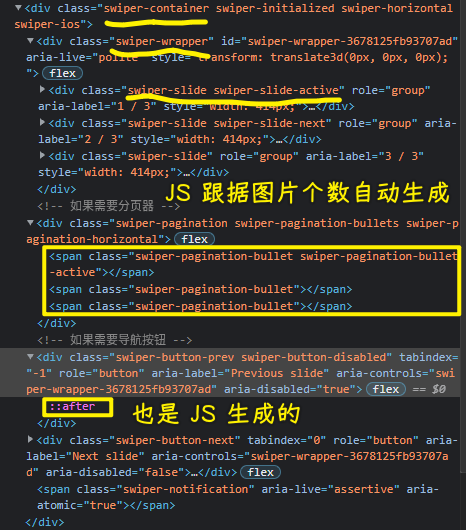css3
✍️ Tangxt ⏳ 2021-10-18 🏷️ CSS
26-综合案例一 (Swiper 轮播图)
在前面,我们已经把这个 flex 弹性布局的相关知识点都已经给大家讲解完毕,那我们接下来就来做两个综合的案例。
首先来看第一个综合案例—— Swiper 轮播图。
1)Swiper 轮播图的效果
下面我们就来看一下。这种轮播图在我们的移动端非常常见,我们可以看到这种轮播图它可以左右切换或者是上下切换,侧边这边会有两个箭头可以点击来进行切换,还有底下的这个小点也是可以点击切换的。
这个 Swiper 它其实是带有交互的,这里,我先给大家看一下我们真正的 Swiper 这个库实现的效果是怎样的,使用这个库需要引入 Swiper 相关的 CSS 和 JS 代码:
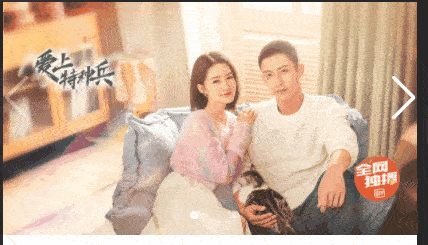
2)分析这个轮播图的布局
我们主要完成这个效果的布局,至于交互咱们是不去实现的,来看一下这个布局该怎么去做。
这个布局首先来观察它是分为三大部分的。首先这个图它是一个左右排列的,然后其次是这个小点儿,这个小点儿是在底部居中的,接下来还有两个箭,这两个箭头儿分居我们可视的这个容器的左右两边。好,这就是我们的一个简单的分层,我们把这个结构分层之后就开始实现我们的样式了。
3)实现这个轮播图的布局
1、准备工作
做法:
- 引入
reset.css,用来重置默认样式 -> 去掉一些不同浏览器关于标签的默认行为,让不同浏览器的行为保持一致 - 完成布局工作 -> 直接在
style标签里添加样式
正常来说,我们的项目编写 CSS 的时候也会单独的来创建一个 CSS 文件来编写。当然,咱们这个是一个小的综合案例,咱们就不给它单独提出来了。到我们最后一个章节,也就是说我们有一个实战的这样的一个章节,在这个章节里边会专门给大家讲如何来组织我们的 CSS,这包括如何把 CSS 进行划分。
这里我们就直接把我们的 CSS 写到这 HTML 页面当中,大家知道一下就好。
接下来就来完成我们的布局,这个布局其实就跟我们 Swiper 的布局是类似的就行,咱们就照着它这个布局来做就行。
2、确定基本结构
把这个 Swiper 的结构考过来:
<div class="swiper-container">
<div class="swiper-wrapper">
<div class="swiper-slide"><img src="./assets/1.webp" alt=""></div>
<div class="swiper-slide"><img src="./assets/2.webp" alt=""></div>
<div class="swiper-slide"><img src="./assets/3.webp" alt=""></div>
</div>
<!-- 如果需要分页器 -->
<div class="swiper-pagination"></div>
<!-- 如果需要导航按钮 -->
<div class="swiper-button-prev"></div>
<div class="swiper-button-next"></div>
</div>
大家可以看到这里面:
- 首先像我说的第一块儿其实就是图片的区域。
- 第二块儿也就是它的分页器,就是我们底部的那个小点儿的区域。
- 第三块儿就是我们左右箭头儿的区域。
我们分成三部分,这三部分我们放到一个容器当中swiper-container -> 我们接下来先完成我们图片这块儿,这图片我选用的是一个本地的图片(视频里的图片是在线的:https://pic3.iqiyipic.com/common/lego/20210609/e66f0e28608f4aa7b08b5d93088c73c6.jpg?caplist=jpg,webp,但在用 HTTP 测试的时候403了),大家可以看到这是来自于我们爱奇艺的图片。
3、外层容器:`swiper-container`
这个准备结构做好之后,接下来我们就先来完成我们的这个外层容器。
拆成容器其实它并没有什么特别的,因为它的宽默认就跟这个可视区域宽是一样的,高度其实根据这个内容也是自适应的,也就是说图片多高,那这个容器也应该多高,所以,我们也不用给它加高度了。
我们会发现左右箭头图标和底部小圆点会和容器叠加在一起,这说明这个叠加在一起的箭头和圆点肯定是定位上去的 -> 使用定位可以做到这种叠加效果。
所以我们需要给这个容器加一个相对定位,这样的话就可以相对于它来进行一个定位了,也就是说我们里面的子项来做绝对定位,而父容器来做这个相对定位,相对于父容器进行偏移就可以了。
4、图片的爷爷容器:`swiper-wrapper`
接下来我们先做图片这一块swiper-wrapper。
这里我们选择的就是display: flex弹性布局,选择好弹性布局之后,我们接下来在它的这个每一项swipe-slide当中给它选择左右能撑出我们的容器,也就是说这是一个溢出项布局。那这样的话我们选择这个flex-shrink: 0,让子项不进行自动的收缩,而是溢出!
接下来我们再来看一下swiper-wrapper子项里边的图片,在这里面我们就选择这个宽度百分百,然后高度会根据宽度做一个自适应的调配。
我们现在简单运行一下,看看我们现在这个效果怎么样:

swiper-slide子项的高度是702
大家可以看到这个图它是非常大的,也就是说我们需要控制一下我们这个容器大小。
为啥会这么大?审查元素得知swiper-slide是没有写宽的,所以我们需要限制一下它的宽度,不然,就会给图片给撑大了!
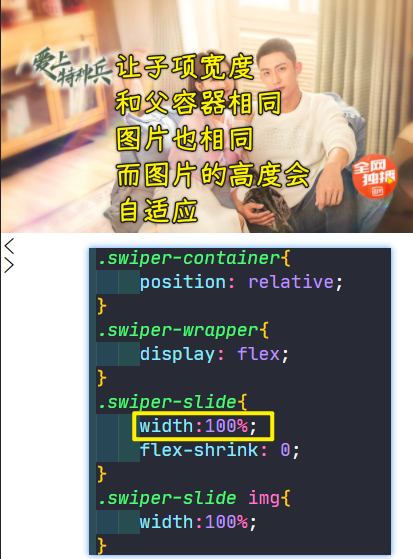
让swiper-slide的宽跟swiper-wrapper父容器一样,父容器没写宽度,那就是块儿特性,独占一行,占满视口的宽……
目前,第二张图以及第三张图现在第一张图的右侧排列的,所以这三个图就左右排列了,这个排列好之后往下做就非常简单了。
5、分页器容器:`swiper-pagination`
我们选择这个分页器,让它跑到底部:
- 选择绝对定位,让它定位到底部
- 解决定位之后给它一个高度。高度我们是可以进行测量的,具体高可以测量一下。这里我们可以简单的去测量一下,虽然我们没有提供这个 PSD 的源文件,但是我们也可以用 PS 去测量一些数值的,这不受什么影响的。
我们这个图已经准备好了:
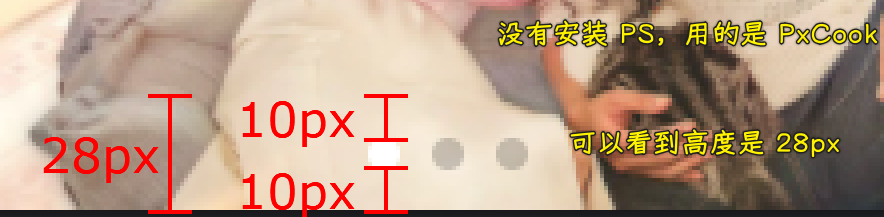
PxCook 似乎没有辅助线
我们是用弹性来做这个小圆点的,所以它会有个容器swiper-pagination(方便居中),测量得知这个容器高度是 28 个像素。接下来的宽度我们选择这个百分百,跟父容器一样。我们再选择定位父母模式,选择这个底部对齐好。底部对齐之后我们选择这个 display ,选择flex弹性,左右水平方向就选择居中,那上下垂直方向也是选择居中:
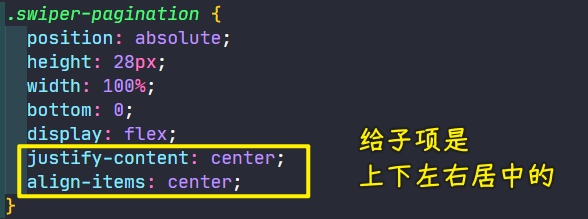
测量小圆点的大小:

还有背景色、间距之类的
最终实现:
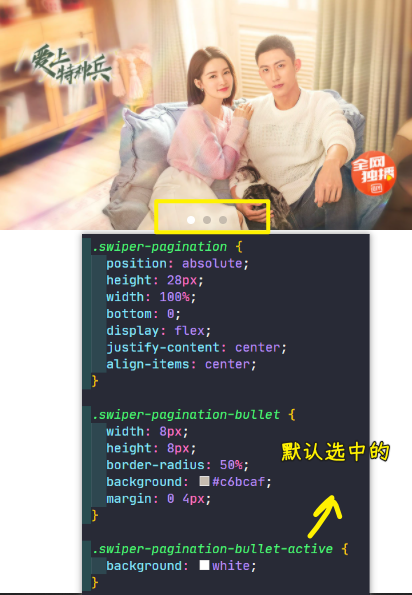
以上就是我们使用弹性来完成的底部布局。
6、左右箭头图标容器:`swiper-button-prev`、`swiper-button-next`
接下来我们再来看最后一个部分——左右箭头儿。
这个左右箭头的完成,我们可以选择一个字体图标来做向左的图标以及向右的图标。在这里给大家推荐的是阿里的这个 iconfont,iconfont 里边它是有很多图标的,我们可以搜索一下,比如说搜索这个 swiper:
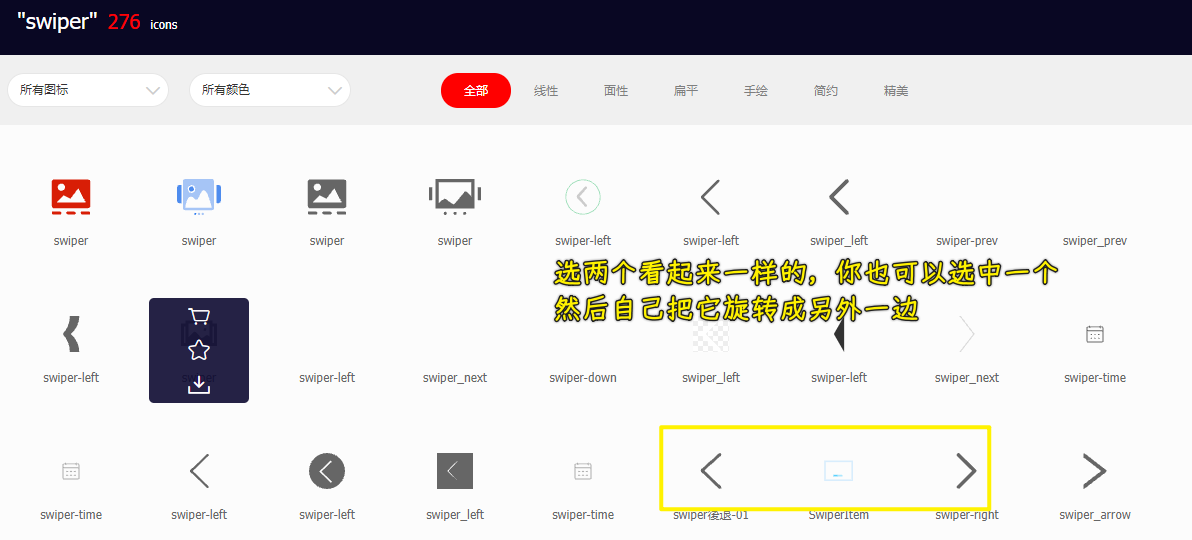
下载你选中的图标,下载的是一个压缩包,解压后有 3 个文件:

如何使用?
引入confont.css:
<link rel="stylesheet" href="./iconfont.css">
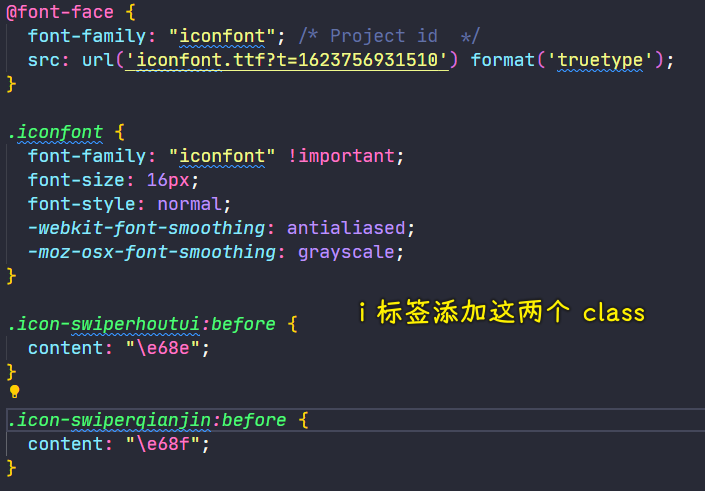
该文件给我们提供了两个相关的这个 class 来作为我们引入的这两个箭头
使用:
<div class="swiper-button-prev">
<i class="iconfont icon-swiperhoutui"></i>
</div>
<div class="swiper-button-next">
<i class="iconfont icon-swiperqianjin"></i>
</div>
我们分别在容器中添加i标签,首先它需要一个基类,也就是我们的iconfont,然后再是我们的这两个箭头。
目前效果:

我们要把箭头放到swiper里边的两侧,所以我们也要给箭头添加相关的样式。
第一种做法:
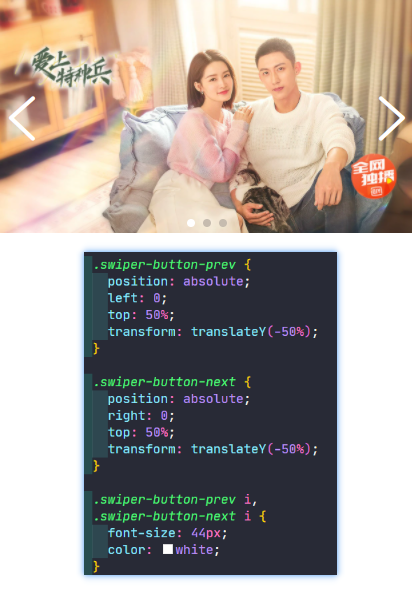
第二种做法:
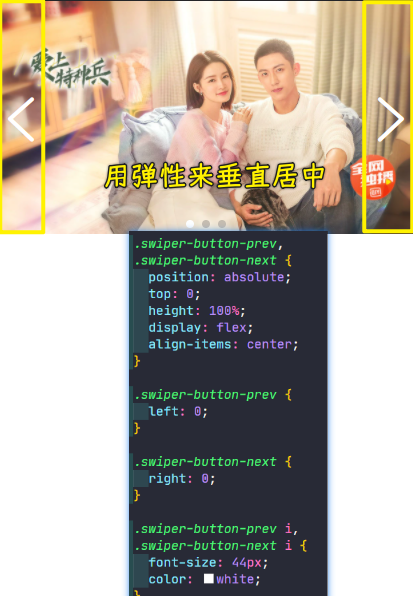
左右图标有了,小圆点也有了,那咋们的这个效果就简单完成了。
4)小结
这个轮播图的实现,这里边用到了三处这个弹性flex,分别是:
- 放图片的
swiper-wrapper,并且子项swiper-slide是不可收缩的flex-shrink: 0-> 实现溢出项布局 - 放圆点的
swiper-pagination-> 实现了圆点的上下左右居中布局 - 放箭头图标的这两个容器:
swiper-button-prev、swiper-button-next也采用了弹性 -> 实现了图标在一个高度中上下居中
整个效果完成之后,我们也可以通过咱们的这个控台来对它进行一个切换,以此来看一下现在的效果。
给swiper-wrapper加transition: .5s,以及transform: translateX(-414px)(注意这是负值):
切换到第二张:
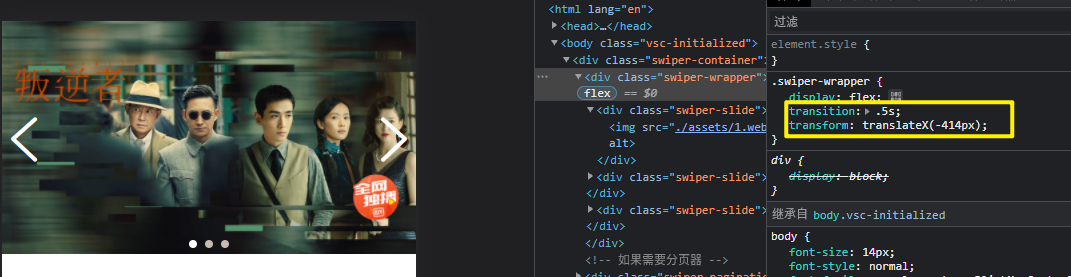
切换到第三张:
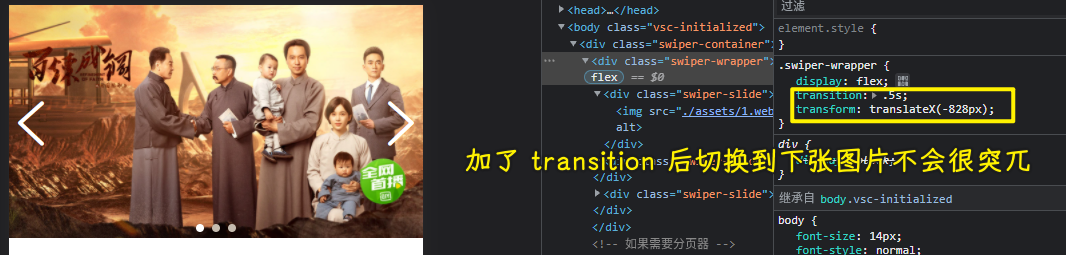
这个切换我们是手动在控制台调样式改的,当然这个切换最终还是得需要配合我们的 JS 来完成,我们这里主要是以布局为主,咱们就不去考虑这个 JS 的实现了,我们只是来完成布局。后续配上 JS 就可以做到这个跟 Swiper 一样的效果了,当然我们的布局这一块我们已经完成了。
顺便一提:
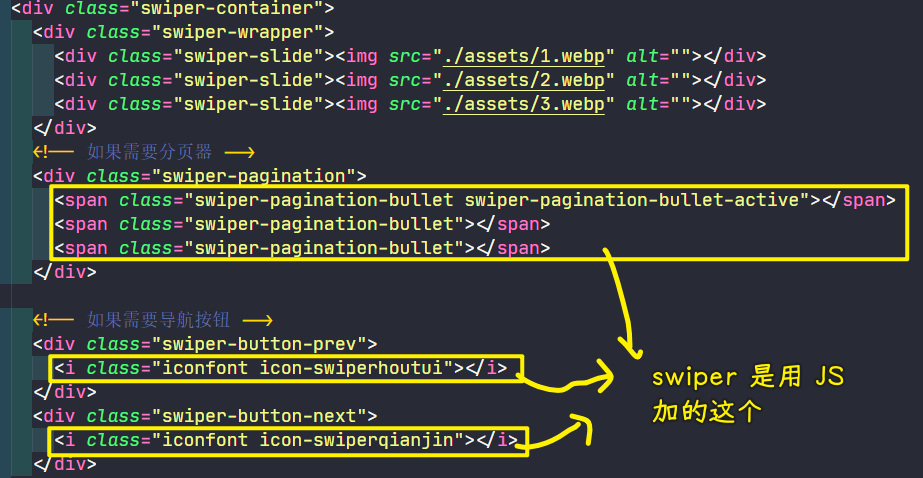
Swiper 的小圆点和左右图标是用 JS 动态生成的!